- Apple Store Macos High Sierra
- Apple Store Mac Os 10
- Apple Store Macos Mojave
- Mac App Store Download Free

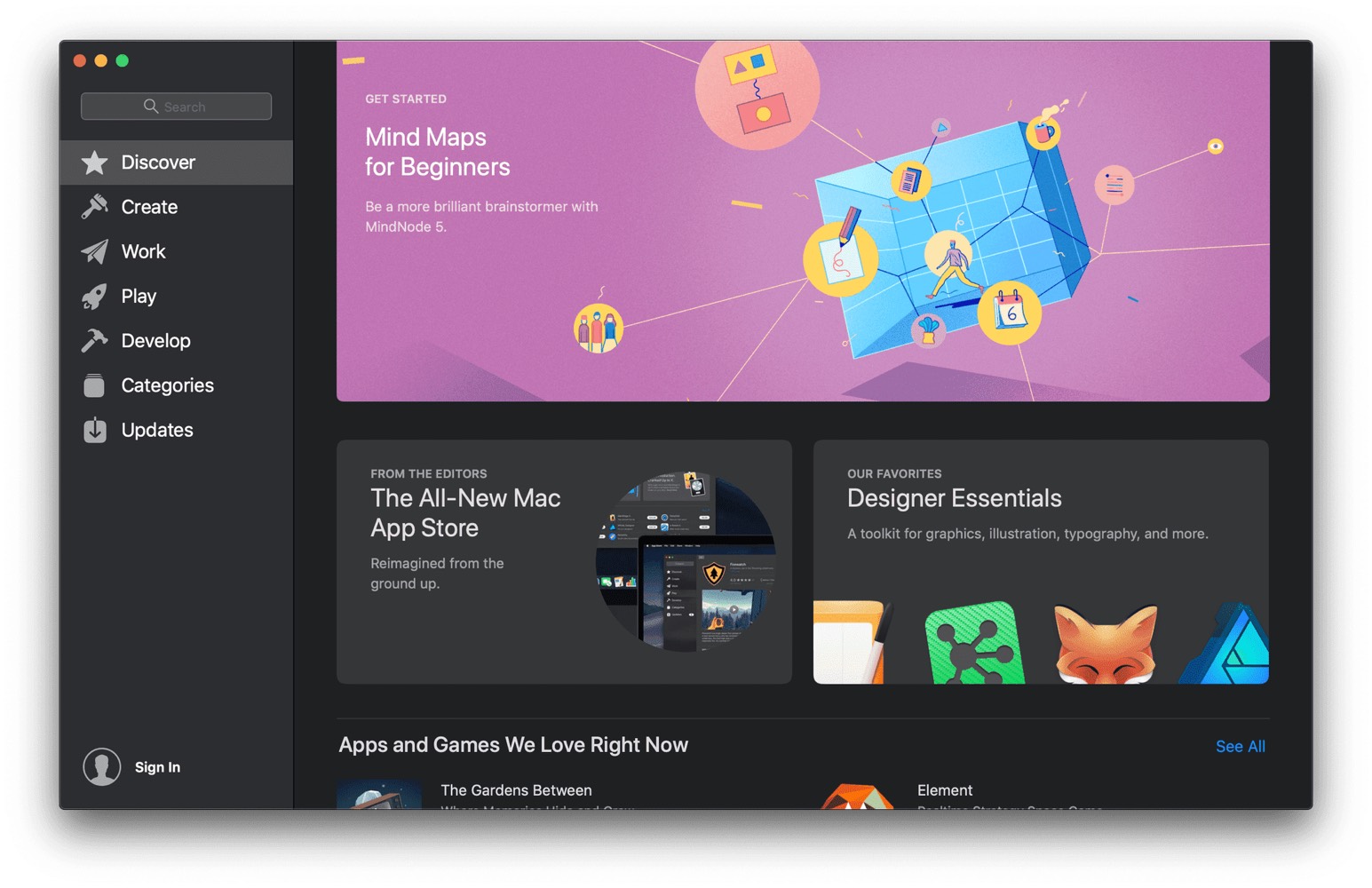
Several users have reported that they are having problems connecting to the Mac App Store. Further, users stated that this problem started after updating their Mac devices. The error message:
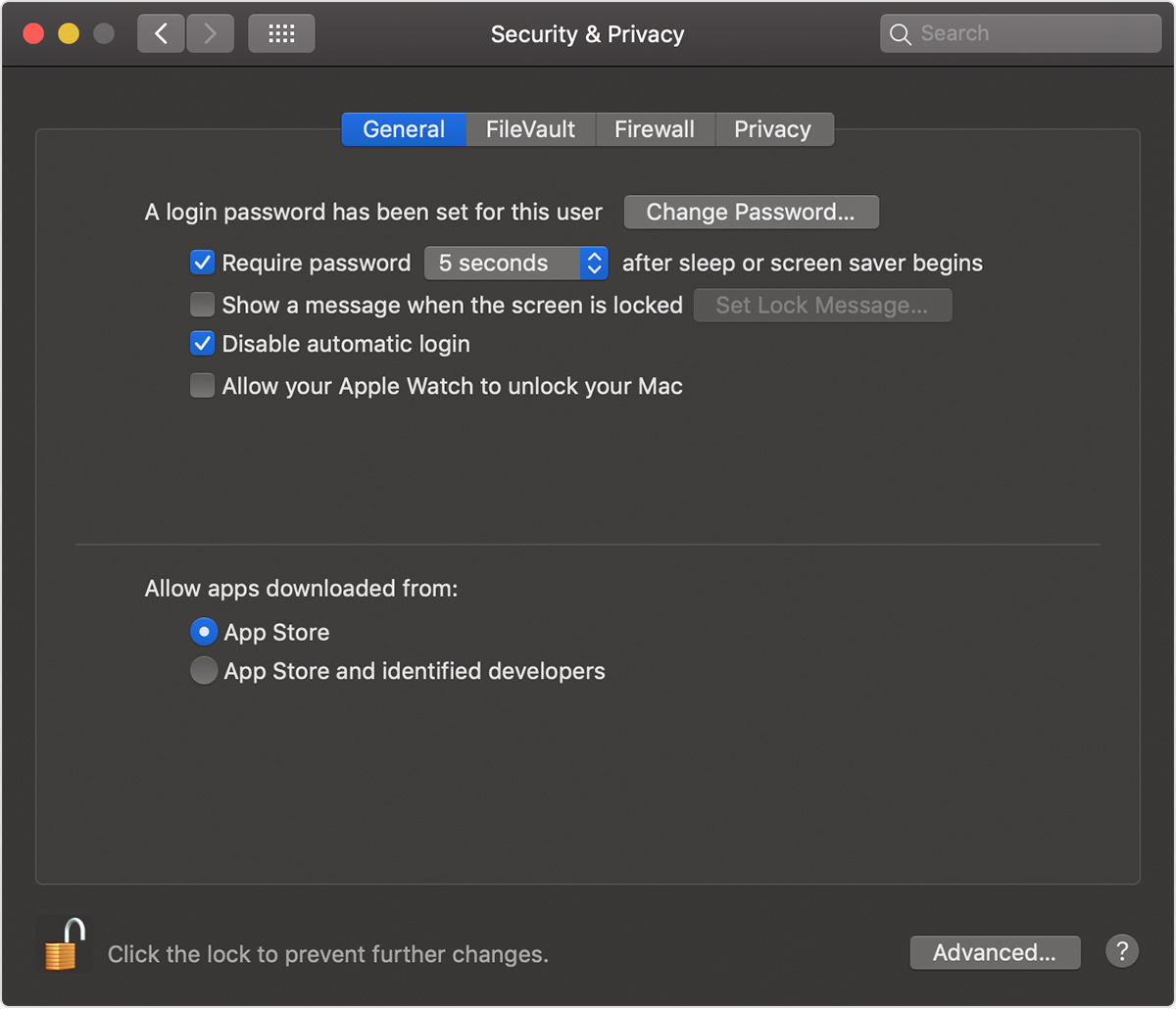
“Cannot Connect to the App Store”.
You may also see similar error messages:
- An unknown error has occurred.
- We could not complete your request.
Explore the world of Mac. Check out MacBook Pro, iMac Pro, MacBook Air, iMac and more. Visit the Apple site to learn, buy and get support. The App Store (also known as the Mac App Store) is a digital distribution platform for macOS apps, created and maintained by Apple Inc. The platform was announced on October 20, 2010, at Apple's 'Back to the Mac' event. Apple began accepting app submissions from registered developers on November 3, 2010, in preparation for its launch. Mac App Store was launched. Music, TV, and podcasts take center stage. ITunes forever changed the way people. Feb 14, 2016.
Please note that if you are having this issue on your iPhone or iPad, please see this article.
This article explains what you can do when your Mac can’t connect to the Apple App Store and won’t download, install, or update apps.
Apple Store Macos High Sierra
See also: Cannot Send or Receive Messages on Your Mac?

Apple Store Mac Os 10
Why can’t my Mac connect to the App Store?
- First, let’s make sure that there are no network connectivity issues. Make sure that your Mac is connected to the Internet. Check to see if websites load in Safari or in other browsers. If not, you may try the following troubleshooting tips:
- Restart your Mac. (Apple menu > Restart).
- Restart your router/modem (Unplug the power supply, wait 30 seconds and then plug it back in).
- Turn off and on Wi-Fi. (Click the Wi-Fi icon in the menu bar).
- Contact your Internet service provider and confirm that there are no outages.
- Make sure that Apple Mac App Store servers are up and running. Go to Apple’s System Status website and check. It is possible that the App Store service is having issues with its servers or systems. For instance, currently, it is saying “Mac App Store – Completed Maintenance. 1.7% of users were affected. Customers may have been unable to make purchases from the App Store, iTunes Store, iBooks Store, or Mac App Store.” As you can see, the Mac App Store was down for some users, and but now it is fixed. If this the case, there is little you can do. Just wait. You’ll know when the service is working again.
- Launch iTunes. From the top menu bar, click Account and then Sign out. After signing out, sign back in.
- Open the App Store on your Mac and then click Store (top menu bar) and click Sing Out and then sing back in.
- If you are using a VPN or proxy to connect to the Internet, disable them to see if that fixes your problem.
- Update your Mac. Make sure that your operating system is up to date. If you are running macOS Mojave or later, go to System Preferences > Software Update and then click Check for Updates. If there is an update available, update the software on your Mac by following the on-screen instructions. If you are running an earlier version of the macOS software (e.g., macOS High Sierra, etc) then you will need to open the App Store and click Updates.
- On your Mac, make sure that the date and time settings are done correctly. Go to System Preferences > Date & Time to check this. You may also want to check the box for “Set date and time automatically”.
- Restart your Mac in Safe Mode. You can restart your Mac by pressing and holding the Shift key as your Mac starts up (turn off your Mac then turn on and immediately press and hold the Shift key). Try the App Store in Safe Mode and then restart your Mac normally (this time, do not press the Shift key).
- On your Mac, complete the following steps:
- open the Keychain Access app (Applications > Utilities > Keychain Access).
- Click “System Roots”.
- Double Click “DigiCert High Assurance EV root CA”.
- Click “Trust” to expand it.
- Change “When using this certificate” from “Use System Defaults” to “Never Trust”.
- Now restart your Mac.
- And, when your Mac is on, follow the same steps to change “When using this certificate” back to “Use System Defaults”.
- On your Mac, follow these steps:
- Open Finder.
- From the top menu, click Go > Go to Folder and enter the following:
- /var/db/crls/
- Click Go.
- Delete these files: “crlcache.db” and “ocspcache.db”. You may have to enter your admin password.
- And then restart your Mac.
Apple Store Macos Mojave
If everything above fails and the issue persists, you could contact Apple.
Mac App Store Download Free
See also: This Item Is Temporarily Unavailable. Please Try Again Later

