Download Play Store and use your favorite Games/Apps at the google chrome store right now. A one-stop shop for all your favorite entertainment. No matter what you’re looking for, Play Store has it all. Jun 27, 2016. Aug 04, 2020.
Chromebooks became a lot more useful a few years back when Google announced they will support Android apps. Running Android apps on Chromebooks enhances the overall experience, giving owners the chance to use the same apps they do on their phones as well as play popular mobile games.
If you’re wondering whether or not you have a Chromebook that runs Android apps and want to know how to set them up, you’ve come to the right place. You’ll find everything you need to know about the topic in this post.
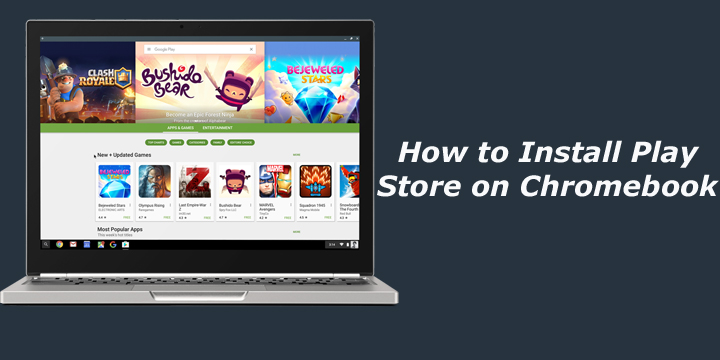
More:What is a Chromebook and what can it do?
Which Chromebooks support Android apps?
If your Chromebook was released in or after 2017, there’s a good chance it can run Android apps. There are two ways to check this. The first one is to head to the Chromium website where you’ll find a list of all the Chromebooks that support the Google Play Store. It’s a long list, so using the search feature most browsers support is a good idea. For example, press F3 if you’re using the Chrome browser on a desktop and enter the model name of your Chromebook to see if it shows up.
In case you don’t know the model name of your device or just don’t want to search through the Chromium website, you can easily check for Google apps support in the settings of your Chromebook. You can do that by clicking the settings cog in the status area located in the bottom-right corner of the screen and then selecting the “Apps” option from the left menu. After that, you should see a Google Play Store option if you can run Android apps on Chromebook. If it isn’t there, you’re out of luck.
If you need some more help we have a comprehensive list of Chromebooks that support Android and Linux apps. We update it regularly, so check it to see if your Chromebook is on the list.
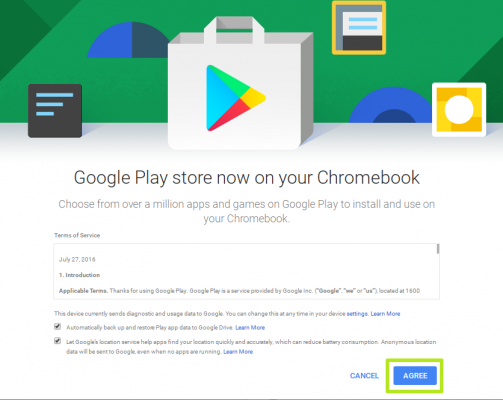

Here:These are the Chromebooks that support Android and Linux apps
Don’t have Google Play? It’s not all lost yet
A lot of older Chromebooks — released in or before 2017 — didn’t ship with Android app support. However, some of them did receive access to the Play Store via a software update. So in case you have an older device and are not seeing the Play Store on it, updating to the latest version of the OS may change that.
To get started, make sure you’re connected to the internet and then click on the settings cog in the status area located in the bottom-right corner of the screen. Then click About Chrome OS on the bottom of the left column and select the Check for updates option. Once the update finishes downloading (if there is one available) click Restart.
Once that’s done, all you have to do is follow the instructions listed above on how to check if a Chromebook supports Android apps. If you still don’t see the Google Play Store option in the settings, your device doesn’t support Android apps.
How to enable Google Play Store on your Chromebook
If your Chromebook supports Android apps, you should see the Play Store in the app drawer on your device. But in case you don’t see it, you’ll have to enable it first. It’s easy and won’t take more than 30 seconds of your time.
To enable Google Play on your Chromebook, go to settings on your device, click the Apps option on the left side, and then click the Turn on button next to the Google Play Store option. That’s all there is to it — you should now see the Play Store in the app drawer of your Chromebook.
How to download apps on Chromebook

I’m sure most of you know how to download apps on Chromebooks, but I’ll explain the process anyway for those who are new to Chromebooks and Android apps in general. In short, the process is more or less identical to downloading apps on your Android phone or tablet.
More:The best Chromebooks you can buy
After you enable the Google Play Store in the settings and see it in the app drawer, open it and start browsing or search for an app of choice. Once you find it, click on it, hit the Install button, and wait for your device to do its things. Downloading generally doesn’t take very long, although this depends on a few things including the speed of your internet and the size of the app.
Once the app is installed, it will show up in the app drawer on your device, where you can click it and then start using it.
Bonus tip: Not all apps are optimized for Chromebooks
While a lot of Android apps — especially the more popular ones — are optimized for Chromebooks, a lot of them still aren’t. An optimized app will work in full-screen mode, making it easy to use. These apps work just like standard Chromebook apps you get from the Chromebook app store.
Install Google Play Store On Chromebook
Apps that aren’t optimized, however, show up in a phone screen format, which only takes up a portion of your screen. They can still be used, but the experience isn’t the best. You can check out how an unoptimized app looks like on a Chromebook in the screenshot above.
Install Google Play Apps On Chromebook
Easy, right? And in case you want to check out more Chromebook-related guides, you can find a few of them below.
