Jan 13, 2020. App Store Badges. Include App Store badges in all digital and printed marketing materials as a clear call to action to get your app. App Store badges are available in 40 localizations to help you reach a broader audience. Versions are available for the App Store for iPhone and iPad, the Mac App Store, and Apple TV.
Oct 05, 2010.
Set Content & Privacy Restrictions
- Go to Settings and tap Screen Time.
- Tap Continue, then choose 'This is My [Device]' or 'This is My Child's [Device].'
- If you're the parent or guardian of your device and want to prevent another family member from changing your settings, tap Use Screen Time Passcode to create a passcode, then re-enter the passcode to confirm. In iOS 13.4 and later, after you confirm your passcode you'll be asked to enter your Apple ID and password. This can be used to reset your Screen Time passcode if you forget it.
- If you're setting up Screen Time on your child's device, follow the prompts until you get to Parent Passcode and enter a passcode. Re-enter the passcode to confirm. In iOS 13.4 and later, after you confirm your passcode you'll be asked to enter your Apple ID and password. This can be used to reset your Screen Time passcode if you forget it.
- Tap Content & Privacy Restrictions. If asked, enter your passcode, then turn on Content & Privacy.
Make sure to choose a passcode that's different from the passcode you use to unlock your device. To change or turn off the passcode on your child's device, tap Settings > Screen Time > [your child's name]. Then tap Change Screen Time Passcode or Turn Off Screen Time Passcode, and authenticate the change with Face ID, Touch ID, or your device passcode.
If you forgot your Screen Time passcode, update your device to the latest iOS or iPadOS then reset your passcode. If you can’t update your device, erase it and set it up as new to remove the passcode and choose a new one. Restoring your device from a backup won't remove your passcode.
Learn more about using Family Sharing with Screen Time.
Prevent iTunes & App Store purchases
You can also prevent your child from being able to install or delete apps, make in-app purchases, and more. To prevent iTunes & App Store purchases or downloads:
Itunes App Store
- Go to Settings and tap Screen Time.
- Tap Content & Privacy Restrictions. If asked, enter your passcode.
- Tap iTunes & App Store Purchases.
- Choose a setting and set to Don't Allow.
You can also change your password settings for additional purchases from the iTunes & App Store or Book Store. Follow steps 1-3, then choose Always Require or Don't Require.
Allow built-in apps and features
You can restrict the use of built-in apps or features. If you turn off an app or feature, it won’t delete it, it’s just temporarily hidden from your Home screen. For example, if you turn off Mail, the Mail app won't appear on your Home Screen until you turn it back on.
To change your Allowed Apps:
- Go to Settings > Screen Time.
- Tap Content & Privacy Restrictions.
- Enter your Screen Time passcode.
- Tap Allowed Apps.
- Select the apps that you want to allow.
Prevent explicit content and content ratings
You can also prevent the playback of music with explicit content and movies or TV shows with specific ratings. Apps also have ratings that can be configured using content restrictions.
To restrict explicit content and content ratings:
- Go to Settings and tap Screen Time.
- Tap Content & Privacy Restrictions, then tap Content Restrictions.
- Choose the settings you want for each feature or setting under Allowed Store Content.
Here are the types of content that you can restrict:
- Ratings For: Select the country or region in the ratings section to automatically apply the appropriate content ratings for that region
- Music, Podcasts & News: Prevent the playback of music, music videos, podcasts, and news containing explicit content
- Music Videos: Prevent finding and viewing music videos
- Music Profiles: Prevent sharing what you're listening to with friends and seeing what they're listening to
- Movies: Prevent movies with specific ratings
- TV shows: Prevent TV shows with specific ratings
- Books: Prevent content with specific ratings
- Apps: Prevent apps with specific ratings
Prevent web content
iOS can automatically filter website content to limit access to adult content in Safari and apps on your device. You can also add specific websites to an approved or blocked list, or you can limit access to only approved websites. Follow these steps:
- Go to Settings > Screen Time.
- Tap Content & Privacy Restrictions and enter your Screen Time passcode.
- Tap Content Restrictions, then tap Web Content.
- Choose Unrestricted Access, Limit Adult Websites, or Allowed Websites Only.
Depending on the access you allow, you might need to add information, like the website that you want to restrict.
Restrict Siri web search
To restrict Siri features:
- Go to Settings and tap Screen Time.
- Tap Content & Privacy Restrictions, then tap Content Restrictions.
- Scroll down to Siri, then choose your settings.
You can restrict these Siri features:
- Web Search Content: Prevent Siri from searching the web when you ask a question
- Explicit Language: Prevent Siri from displaying explicit language
Restrict Game Center
To restrict Game Center features:
- Go to Settings and tap Screen Time.
- Tap Content & Privacy Restrictions, then tap Content Restrictions.
- Scroll down to Game Center, then choose your settings.
You can restrict these Game Center features:
- Multiplayer Games: Prevent the ability to play multiplayer games
- Adding Friends: Prevent the ability to add friends to Game Center
- Screen Recording: Prevent the ability to capture the screen and sound
Allow changes to privacy settings
The privacy settings on your device give you control over which apps have access to information stored on your device or the hardware features. For example, you can allow a social-networking app to request access to use the camera, which allows you to take and upload pictures.
To allow changes to privacy settings:
- Go to Settings and tap Screen Time.
- Tap Content & Privacy Restrictions. If asked, enter your passcode.
- Tap Privacy, then choose the settings you want to restrict.
Here are the things you can restrict:
- Location Services: Lock the settings to allow apps and websites to use location
- Contacts: Prevent apps from accessing your Contacts
- Calendars: Prevent apps from accessing your Calendar
- Reminders: Prevent apps from accessing your Reminders
- Photos: Prevent apps from requesting access to your photos
- Share My Location: Lock the settings for location sharing in Messages and Find My Friends
- Bluetooth sharing: Prevent devices and apps from sharing data through Bluetooth
- Microphone: Prevent apps from requesting access to your microphone
- Speech Recognition: Prevent apps from accessing Speech Recognition or Dictation
- Advertising: Prevent changes to advertising settings
- Media & Apple Music: Prevent apps from accessing your photos, videos, or music library
Allow changes to other settings and features
You can allow changes to other settings and features, the same way you can allow changes to privacy settings.
- Go to Settings and tap Screen Time.
- Tap Content & Privacy Restrictions. If asked, enter your passcode.
- Under Allow Changes, select the features or settings you want to allow changes to and choose Allow or Don't Allow.
Here are some features and settings you can allow changes for:
- Passcode Changes: Prevent changes to your passcode
- Account Changes: Prevent changes to settings for Accounts & Passwords
- Cellular Data Changes: Prevent changes to cellular data settings
- Volume Limit: Prevent changes to volume settings for safe listening
- Do Not Disturb While Driving: Prevent changes to Do Not Disturb While Driving
- TV Provider: Prevent changes to TV provider settings
- Background App Activities: Prevent changes to whether or not apps run in the background
Learn more
- Set up Family Sharing with up to six people to share content, as well as request and make purchases with Ask to Buy.
- You can also use Restrictions on your Mac or PC and Apple TV.
- Learn how to prevent in-app Purchases or change the credit card that you use in the iTunes Store.
- See how to view and limit your child or teen's Apple Cash activity.
Businesses and schools often use profiles, which can turn on Restrictions. To find out if your device has a profile, go to Settings > General > Profiles. Contact your administrator or the person who set up the profile for more information.
Apple Card Monthly Installments.
Pay for your new iPad over 12 months, interest‑free with Apple Card. Learn more
New iPad Air
Powerful. Colorful.
Wonderful.
New iPad
Delightfully capable.
Surprisingly affordable.
iPad mini
Small in size.
Big on capability.
Find the right iPad for you.
iPad Pro
A12Z Bionic chip
Compatible with Magic Keyboard and Smart Keyboard Folio
New iPad Air
A14 Bionic chip
Compatible with Magic Keyboard and Smart Keyboard Folio
New iPad
A12 Bionic chip
Compatible with Apple Pencil (1st generation)
iPad mini
A12 Bionic chip
Compatible with Apple Pencil (1st generation)
Apple Card
Monthly
Installments
Pay for your new iPad over 12 months, interest‑free with Apple Card.
Trade in your current iPad and get credit toward a new one.
With Apple Trade In, just give us your eligible iPad and get credit for a new one. It’s good for you and the planet.1
Fast, free, no‑contact delivery
And free returns. See checkout for delivery dates.
Learn morePersonalize it
Engrave your iPad with your name or a personal note — for free. Only at Apple.
 Learn more
Learn moreEducation at home
Create engaging learning experiences with Apple products, apps, and more.
Learn moreApple Pencil
Dream it up. Jot it down.
Keyboards for iPad
Keyboards that have you covered.
Accessories
Explore covers, cases, and more to help you get the most from your iPad.
Make them yours.
Personalize your AirPods with free engraving. Only at Apple.
iPadOS
New possibilities.
Only possible on iPad.
iCloud
The best place for all your photos, files, and more.
Get more out of your iPad
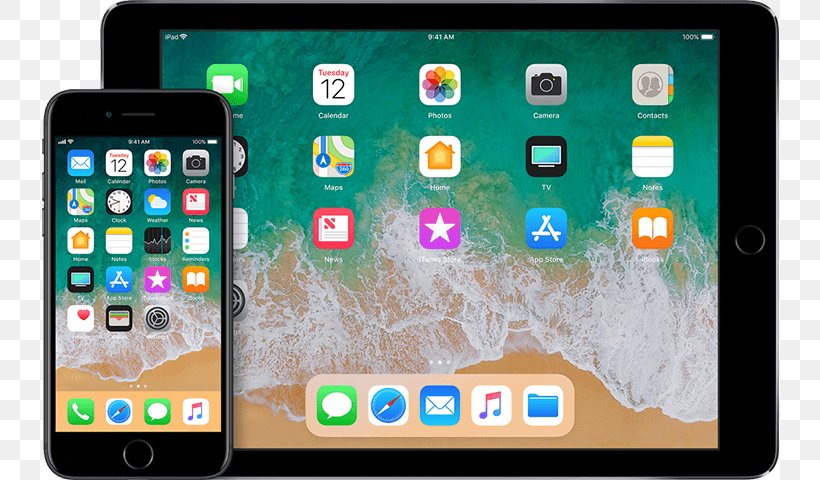 Coming this fall
Coming this fallIpod App Store Download
Apple One
Bundle up to six Apple services.2 And enjoy more for less.
Apple TV Plus
Get 1 year of Apple TV+ free when you buy an iPad.
Apple Music
Over 70 million songs. 3 months on us.
Coming late 2020Apple Fitness Plus
A new fitness experience powered by Apple Watch.
Apple Arcade
Get 3 months of Apple Arcade free
when you buy an iPad.
Upgrade to start your free trial.
Apple News Plus
Hundreds of magazines and
leading newspapers. One subscription.
Apple Card
Get 3% Daily Cash back on purchases from
Apple when you use Apple Card.
Apple Gift Card
For everything and everyone.
iPad for Education
