When macOS Mojave was officially released, since it was new, it had lots of bugs and problems. There were plenty of issues that some of which we dug in an attempt to fix those even until now. By the time more and more users install and use it on their Macs or on a virtual machine VMware or VirtualBox, Apple realized the problems it had with it. Here’s how to Update macOS Mojave To The Latest Version on VirtualBox.
In order to fix those, what Apple did was releasing several updates. But one of the problems was a huge part of the users that couldn’t even update their Mac. However, you can fix it with the instructions we’ve provided for you. When you fixed that, you may still don’t be interested to know how to Update macOS Mojave To The Latest Version on VirtualBox, or maybe you don’t fix the problem. This may be because this doesn’t seem important to you and take some time to fiddle with it. But that is not basically the case.
Apr 10, 2020. Apple announced macOS Mojave, the latest version of their desktop operating system, at WWDC 2018. This new major update will ship with updates like dark mode, desktop stacks, updates to Finder and Quick Look, new screenshot tool, new Stocks, News, Voice Memos and Home apps, dynamic wallpapers, redesigned Mac App Store and a bunch of privacy and security enhancements. MacOS 10.14 is.
A software update is a free download for an application or operating system which primarily provides fixes for features and options that have a problem. The most important part is, it will fix and improve security to protect from loopholes, faults, glitches that are vulnerable to your computer. Other than that, an update may also provide new features, better performance, more options. If you want to be protected and out of problems importantly, you may want to update your computer to the recent version. Start with how to Update macOS Mojave To The Latest Version on VirtualBox.
Which One to Choose – The APFS or HFS Image
When it comes to updating your Mac specifically installed on VirtualBox, there’s a scenario surrounding. There are two types of images you can use to install Mojave on VirtualBox. The APFS (Apple File System image) and the HFS (Hierarchical File System image). The question is, which one you should use whether the APFS or HFS image to update your Mojave better. Let’s break this down.
Jun 22, 2020. Like previous versions, Mojave is also free to download and to use. It was announced at Apple’s Worldwide Developers Conference WWDC on June 4, 2018. The operating system was publicly released on September 24, 2018. After several beta versions, it was released. The OS brought several iOS applications to desktop OS. Install the latest release of Xcode that runs on Mojave (currently Xcode 11.3.1). It can be downloaded from Apple's developer pages. From the same page, download a release of Xcode that supports iOS 13.4 (for example Xcode 11.4.1). Unzip it, rename it to 'Xcode-11.4.1.app' and move it to the Applications folder, but don't run it.
Macos Mojave Latest Version
While previous versions of macOS still use and support HFS file systems, from previous versions to High Sierra. As long as VirtualBox supports it, you can use HFS images to install or update macOS, High Sierra or previous versions on VirtualBox smoothly. But since APFS is the newer version of macOS file system, it isn’t compatible with the prior version of macOS which doesn’t work with the previous version of macOS. However, the HFS version works faster and smoother than the APFS version.
With Mojave release, Apple released the new APFS for Mojave and maybe newer version. If you are running Mojave on VirtualBox, APFS will not work since VirtualBox doesn’t support it. But you can fix it with a bootloader, here’s how to Update macOS Mojave To The Latest Version on VirtualBox. In this post, I’ll show how to Update macOS Mojave To The Latest Version on VirtualBox.
- Related:How to Upgrade macOS Mojave to macOS Catalina

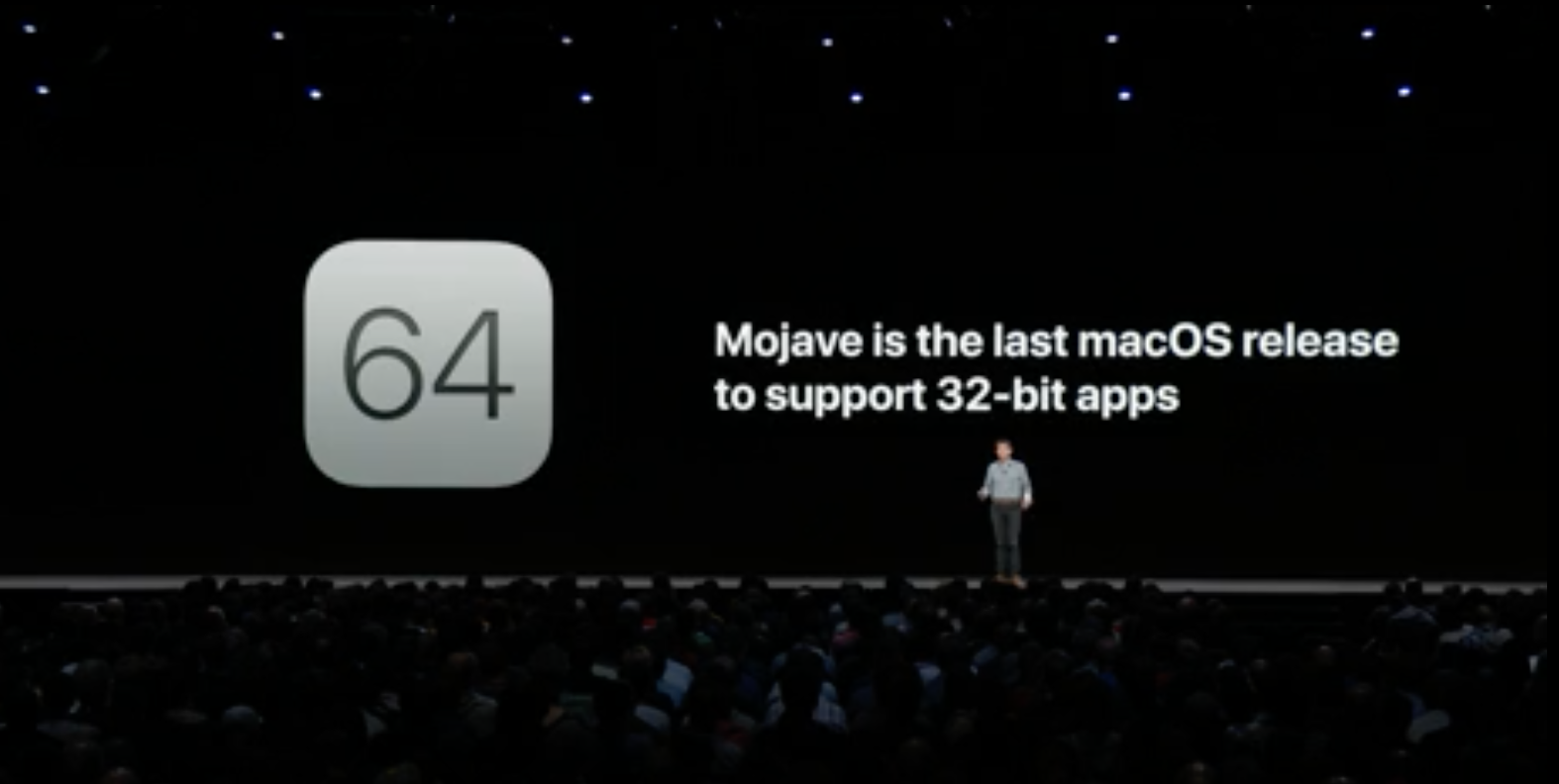
How to Update macOS Mojave To The Latest Version on VirtualBox
Whether you’ve installed Mojave with HFS or APFS image, you can, however, update Mojave. Since HFS works faster and is supported by VirtualBox, you can update easily and more reliable. But if you are using an APFS for some reason, you can also update Mojave but in the least tricky way. Don’t worry, we’ll show you both ways how you can do it. Here’s how to update your macOS to the latest version on Virtualbox. So let’s see how to Update macOS Mojave To The Latest Version on VirtualBox.
Go ahead and switch on the Mojave from VirtualBox.
Start VM
Now open System Preferences from the desktop menu and click on Software Update.
On the Software Update, you’ll likely see the Update Now click on it.
Update Now
This will ask you to download and restart the Mac, click on it.
This will download first and then reboot your Mac which will take longer than usual loading on the Apple logo. That will end up with only a black screen. Just switch off the Mac and download the following file.
Bootloader Update Image: This will fix the stuck on the black screen with a simple step.
Goto Settings of the macOS machine then Storage and click on the add virtual disk button.
In this tab, and click choose existing hard disk.
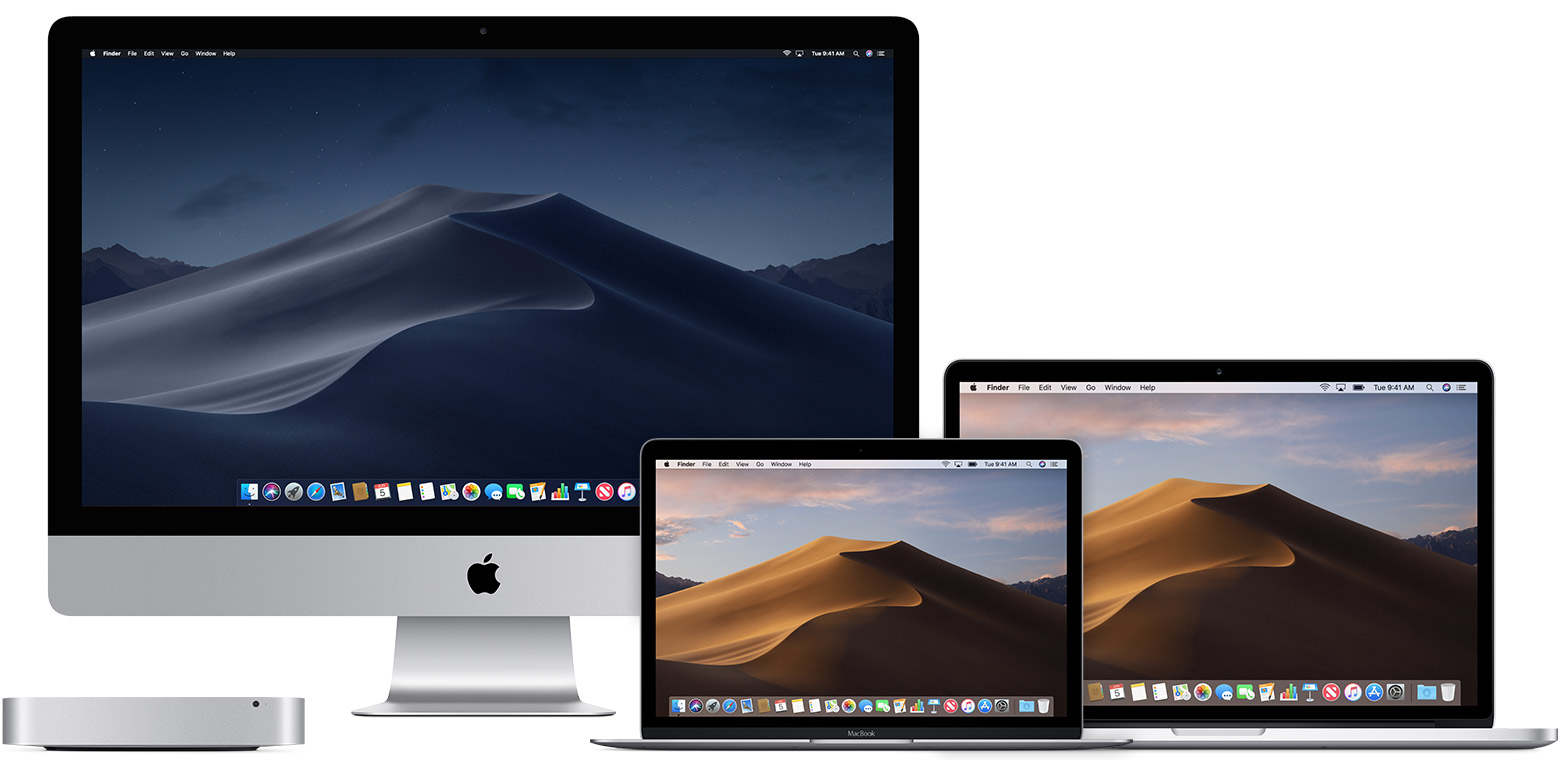
VirtualBox – Question
From the browser, choose the image file you’ve downloaded.
Once you’ve done, click Ok on the VM settings window.
Now it’s time to fix the issue. To do that, Start the machine and press ESC key to skip the startup.nsh
Skip startup.nsh
Now type fs1:update.nsh then hit Enter to boot up the machine with the installer image.
The updating will begin and just sit back and relax. It will take much longer as much as 15 – 30 minutes. It may be sooner if you’ve assigned more resources.
Updating
Mojave Os Version
When it’s done, you’ll boot straightly into the usual booting process. Sign in to your account and you’ve eventually updated to the latest version of macOS Mojave successfully.
After you’re done with updating, you can remove the Bootloader Update file from the machine. Now, you can use Mojave without any problem. You can also update your macOS machine to the coming update without the disk.
That should be all that’s needed. And you’re all set! That was all about how to Update macOS Mojave To The Latest Version on VirtualBox. If you’d like to tell us something we’re good to hear from you, let us know in the comments down below.
macOS Mojave iSO File is needed when you want to test macOS Mojave 10.14 on VMware or VirtualBox on windows. In addition, Apple Inc releases a new operating system every year for its user. Apple company first releases the Beta version of the operating system until it tests the errors and problems to be cleared then the final version of the operating system will be released. it takes around one month to be completed and finalized. as you have seen before Apple has released many operating system such as macOS X Yosemite, macOS X EI Capitan,macOS Sierra, macOS High Sierra and macOS Mojave 10.14 . the aim of Apple Inc is to bring huge changes to a new operating system which makes satisfy and happy. as we expect the satisfactions from Apple company has been completed regarding the new operating system.
However, Apple has added the best features in macOS Mojave 10.14 and the most popular one is Dark Mode Feature.
The other feature of macOS Mojave 10.14 is iSO Apps on Mac, the App Store, Dynamic Desktop, Screenshots markups, Desktop Stacks, Screenshot Utility, Continuity Camera and many more features which I will discuss it below. So, when you want to install macOS Mojave 10.14 on VMware and Virtualbox on Windows. you will need to download the Images file like macOS Mojave iSO File and macOS Mojave VMDK File ( Virtual Machine Images).
Related Article
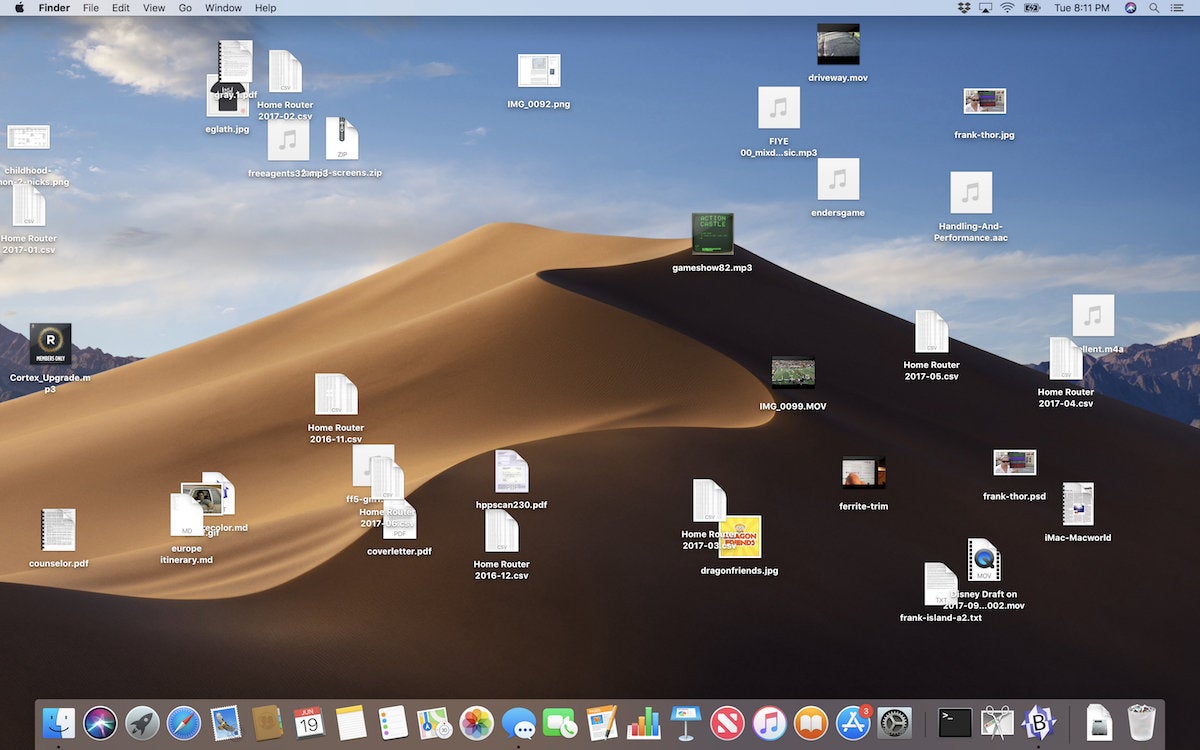
Download macOS Mojave iSO File For Virtualbox & VMware
When you want to install macOS Mojave on third parties like VirtualBox or Vmware on windows, that time you will need to have Virtual Machine Image and Virtual machine disk files to run macOS Mojave on windows. so here i will provide for you the macOS Mojave 10.14 iSO file and macOS Mojave 10.14 VMDK files to download.
As you know while installing macOS Mojave you need files to download from the App store but you do not need to download them from there because it needs to have Developer ID, without an ID you won’t be able to download it. so here we have created for you to install macOS Mojave 10.14 on different Virtualization machines. macOS Mojave iSO file is for installing macOS Mojave on Virtualbox on windows but somehow you will need while you are using VMware too.
macOS Mojave iSO File
- Download macOS Mojave 10.14 iSO File ( Latest Version)
- Download macOS Mojave 10.14 iSO File ( Direct Link)
macOS Mojave Major Features
Apple has added many amazing features in macOS Mojave and I will discuss here the major features of macOS Mojave 10.14.
1. Dynamic Desktop
Dynamic Desktop or Dynamic Wallpaper. you can use choose dynamic wallpaper in macOS Mojave to alternative your desktop color routinely with the time.
2. Group FaceTime
one of the best features which is added to macOS Mojave by Apple is Group FaceTime, this feature allows you to chat with your 32 buddies at the same time like you can create a chat institution of 32 humans)
3. Dark Mode
one of the popular features in macOS Mojave is Dark Mode. while you are installing macOS Mojave on Mac or Windows you have an option of Dark mode during the installation which makes you to select Dark Mode option
4. Easy Screenshot
Many times, you want to take a screenshot but it is difficult to do it or you need third party software to install it on your Mac but this time Apple made it easy to take a screenshot in macOS Mojave 10.14
- Software update setting on macOS Mojave
- More control over permissions
- Full Meta Data in finder
- Emoji selector in mail
- Autofil Security codes
- Favicons in safari browser
- More accent color
- Other features
macOS Mojave Compatible Devices
- iMac Pro
- Mac Mini: 2012 or Latest
- iMac: 2012 or Latest
- MacBook: 2015 or Latest
- MacBook Pro or Air: 2012 or Latest
- Mac Mini: 2012 or Latest
- Mac Pro: 2013 or Latest
Download macOS Catalina 10.15 ISO File For VMware and VirtualBox
You can download macOS Catalina 10.15 iSO file for installing macOS Catalina on VMware or VirtualBox on Windows. however, you can not install macOS Catalina 10.15 without the images which are so important to have while you are install macOS on windows. we have created for you to download it for free and easy without any error
macOS Mojave iSO Download For Virtualbox
Installing macOS Mojave on virtualization machine like VirtualBox, you will need to have iSO file Image to download
here, in this article, I have provided for you to download macOS Mojave 10.14 ISO File for Vmware and VirtualBox. go and download it.
Conclusion
Mojave Os Latest Release
Installing macOs Mojave on VMware and VirtualBox you will need to have macOS Mojave iSO file and MacOS Mojave VMDK file. so, we have created for you and made if ready to download. you can download it from above.
What Is Latest Version Of Mac Os Mojave
Related
