Jul 15, 2019. Review title of Harshit Very upset with the Windows app. The download just restarts if it shows an error, my 1.5 gb of data got wasted because of your lack of focus in the windows app, not at all optimized. And you wonder why people prefer netflix.
If you're moving from a Windows 7 or Windows 8.1 PC to a new Windows 10 device, you'll find that the best way to get apps and games is through Microsoft Store. Microsoft Store is familiar on any device—you can search for free and paid apps like Adobe Reader, view their popularity and ratings, and download them to your device.
When you install an app from Microsoft Store, it will follow you to any device. Apps will also get updated automatically, so you always have the latest features. Here's how to download apps and games so you can get up and running right away.
Go to the Start button, and then from the apps list select Microsoft Store.
Visit the Apps or Games tab in Microsoft Store.
To see more of any category, select Show all at the end of the row.
Select the app or game you'd like to download, and then select Get.
Sign in with your Microsoft account to finish downloading your app or game. No Microsoft account? Sign up for a free Microsoft account.
Want to make it even easier to get premium apps?
Try Microsoft 365 to get premium versions of Word, Excel, PowerPoint, Outlook, and more. Microsoft 365 is a cloud-based subscription service that combines best-in-class apps with powerful cloud services like OneDrive and Microsoft Teams, so you can create and share anywhere, on any device.Learn more.
Lesson 15: Downloading Apps from the Windows Store
/en/windows8/the-music-and-video-apps/content/
The Windows Store

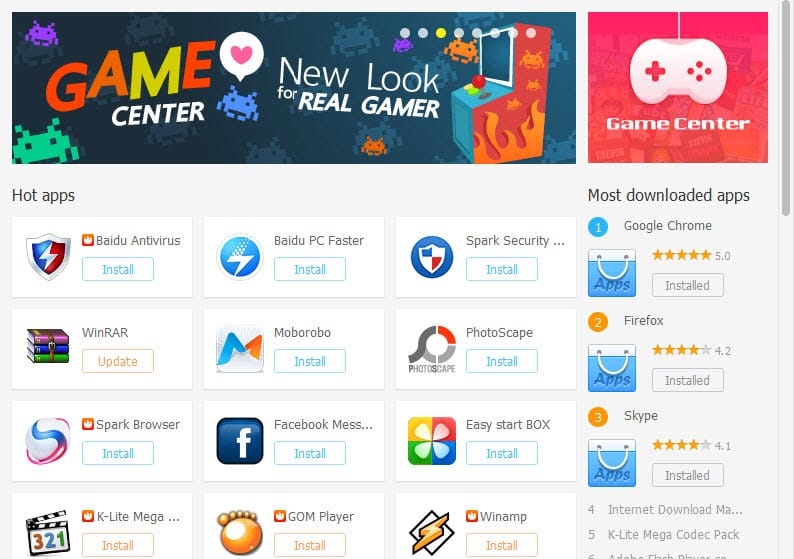
The Windows Store is where you'll download new apps for your Windows 8 device, much like the App Store for Apple devices. Most apps are designed to run from the Start screen. In this lesson, you'll learn how to browse the store, downloadandinstallapps, and updateapps when necessary.
You'll need to sign in with your Microsoft account to use the Windows Store. Check out our Microsoft Account tutorial to learn more about creating a Microsoft account.
- To open the Windows Store, locate and select Store on the Start screen.Opening the Store
Navigating the Store
Apps in the Store are sorted by category, such as Games, Shopping, and SocialNetworking.
To browse categories:
- To browse categories, locate and select the category heading above each category.Navigating to categories in the Store
- The selected category will appear. Click an app to see the app information page.
To search for apps, use the search bar in the top-right corner.
Viewing app information
When you select an app, you'll see more details on the app information page, including the price, userreviews, and requested permissions.
Installing apps
The store features thousands of apps that you can download and install. Many are free or moderately priced, making it easy to find and enjoy new apps. Your downloaded apps will be associated with your Microsoft account, so you'll only have to purchase apps once.
To install an app:
- From the Store, locate and select the app you wish to install.Clicking an app
- The app informationpage will appear. If the app is free, click the Install button. If the app has a price, click the Buy button and then follow the directions on the screen. You'll be able to add or edit your credit card information if desired.
- The app will begin downloading and will be installed automatically. A notification will appear when the app has been installed.An app installation notification
- The installed app will appear on the Start screen.
You can try certain apps for a limited time before deciding to purchase them. Just click the Try button (when available) to download a demo of the app.
You may find some apps in the store that are designed to work only in the Desktop view. After navigating to the app information page, click Go to publisher's website and then follow the instructions to download and install the app.
App Store For Pc Windows 8
To uninstall an app:
- Locate and right-click the desired app on the Start screen, then select Uninstall.
- A dialog box will appear. Select Uninstall.
- The app will be uninstalled from your computer.
Updating apps
Install Windows 8 App Store
Apps may periodically receive updates, which can help keep them running smoothly and even add features. If updates are available for any of your apps, a link for Updates will appear in the top-right corner of the store.
To update apps:
- If any updates are available, locate and select Updates in the top-right corner of the store.Clicking Updates
- Any apps with availableupdates will appear. Click the Install button at the bottom of the screen to download and install app updates.
- The updates will be downloadedand installed.The completed updates
Pc App Store Windows 8
You may also notice available updates from the Start screen if the Store tile is active as a live tile.
/en/windows8/managing-user-accounts-and-parental-controls/content/
